
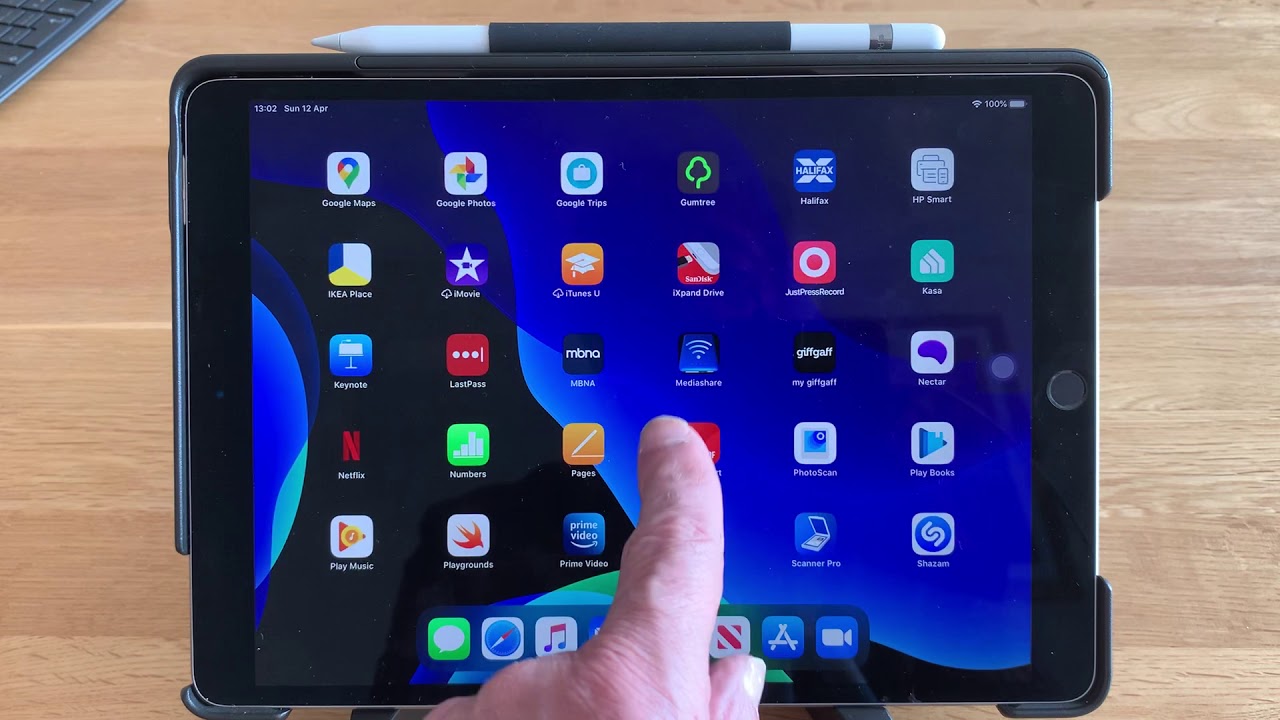
After a brief countdown, a message will let you know you are successfully sharing your screen with everyone in the meeting. Tap “Screen.” Step 5Ī menu on your phone/tablet will pop up to indicate where you’ll share your screen. Step 2Ī menu will appear listing content you can share. Open the Zoom app on your phone or tablet. How to share your iPhone, iPad and Android screen in a Zoom meeting Method 1: Zoom mobile app You can share content from your mobile device while using your work computer, or you can share both screens in the Zoom meeting at the same time. If you use both a computer and a mobile device for work, your best bet is to skip to method 2. Method 2 gives you more flexibility to multitask, use more features and share both a computer and mobile screen (including iPhone 12) with Reflector. You can do this in two ways: Method 1 uses only your mobile device and is limited. This guide shows you how to share your iPhone, iPad and Android screen so others can see it in a Zoom meeting. While not without its share of criticisms over privacy and security - including lying about data protection - the platform still sees millions of users meeting online, sharing screens and collaborating together while remote. Zoom has quickly exploded in popularity due to its remote conferencing and video chat capabilities.


 0 kommentar(er)
0 kommentar(er)
